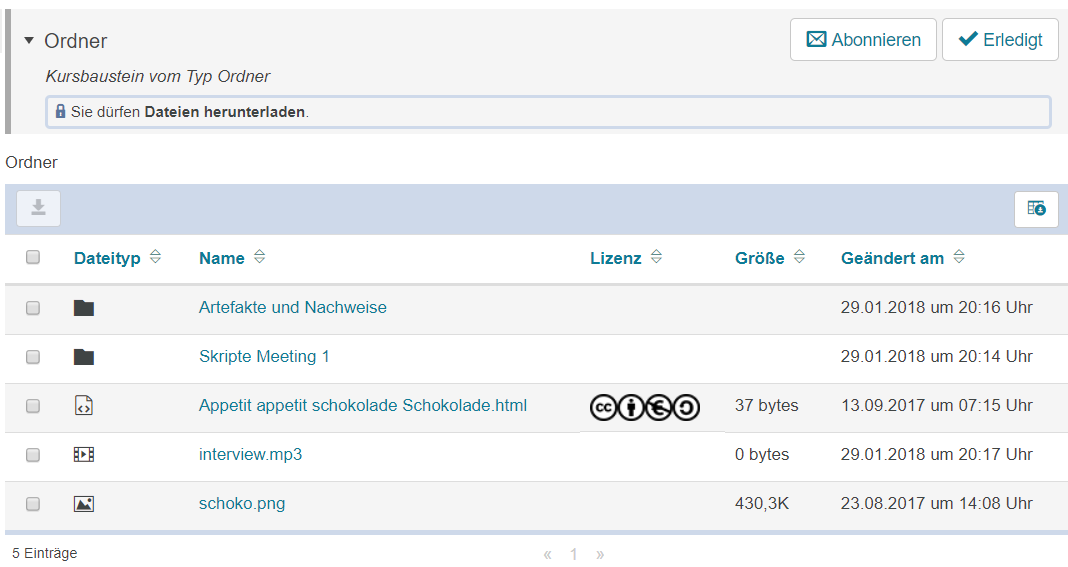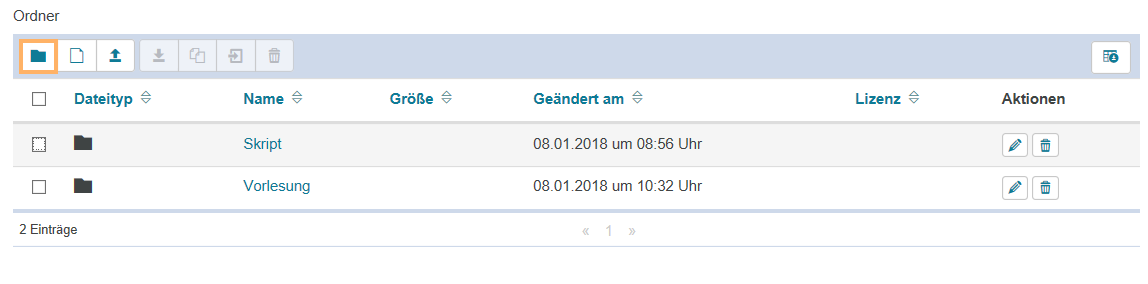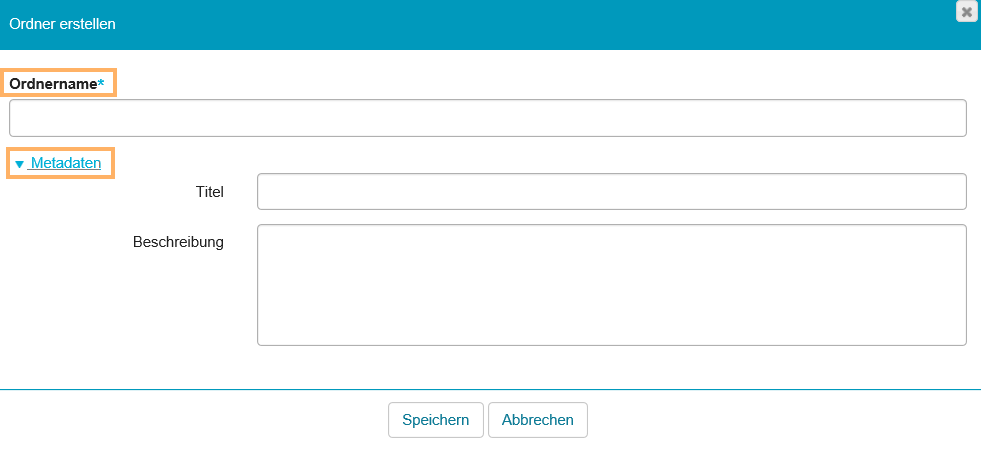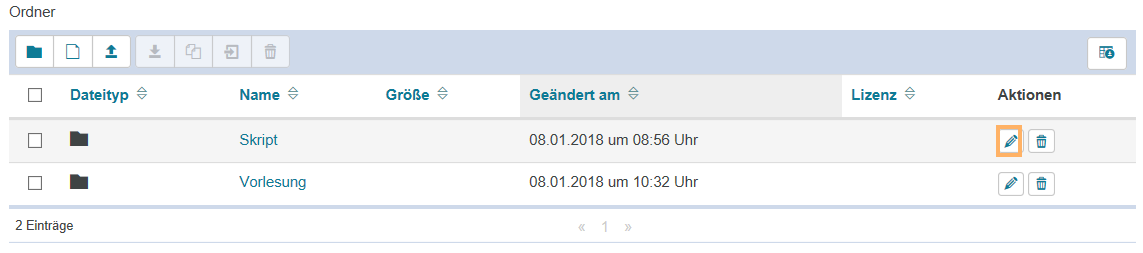Ordner
Nutzung aus Lerner-Sicht
Überblick
Nach dem Öffnen des Kursbausteins Ordner sehen Sie eine tabellarische Übersicht der in diesem Ordner vorhandenen Dateien und Unterordner. Diese Tabelle beinhaltet verschiedene Informationen zu den abgelegten Inhalten. Dazu zählen beispielsweise:
|
|
Funktionen für Nutzer
Als Nutzer stehen Ihnen in einem Kursbaustein Ordner folgende Funktionen zur Verfügung:
| Änderungen im Ordner abonnieren | Sie können diesen Kursbaustein abonnieren, um über Änderungen automatisch informiert zu werden. "Wie geht das?"
Weitere Informationen zu den allgemeinen Konfigurationsmöglichkeiten zum Empfang dieser Benachrichtigungen enthält die Seite Abonnements und Benachrichtigungen.
| ||||
| Kursfortschritt | |||||
| Datei herunterladen | Eine einzelne Datei können Sie mit Klick auf den Dateititel herunterladen. | ||||
| Druckauftrag senden | Dies ist eine optionale Funktion. Sie ist abhängig vom Dateityp und steht nur zur Verfügung, wenn sie für Ihre Institution konfiguriert wurde. Mit Klick auf das Icon startet ein Assistent, der einen Druckauftrag bei einer Druckerei erzeugt. Weitere Informationen enthalten die Dialogseiten des Assistenten. |
Nutzung aus Autoren-Sicht
Im Kurseditor
Im Kurseditor stehen Ihnen folgende Funktionen zur Verfügung:
Kursbaustein Ordner hinzufügen | |||||||||||
Allgemeine Konfigurations-Einstellungen | Im Kurseditor sehen Sie folgende Konfigurationstabs:
| ||||||||||
Spezielle Konfigurations-Einstellungen | Im Tab Ordnerkonfiguration haben Sie folgende Möglichkeiten:
|
In der Kursansicht
In der Kursansicht stehen Ihnen alle für Nutzer verfügbaren Bearbeitungsoptionen offen. Zusätzlich stehen Ihnen alle Funktionen zur Verfügung, die Sie für das Hinzufügen und Verwalten der Inhalte im Ordner benötigen. |
|
| Ordner erstellen | Mit Klick auf diese Schaltfläche haben Sie die Möglichkeit, einen neuen Ordner zu erstellen. |
| Neue Datei | Mit dieser Option haben Sie die Möglichkeit, eine neue Datei hinzuzufügen. |
| Datei hochladen | An dieser Stelle haben Sie die Möglichkeit, eine bestehende Datei von Ihrem PC hochzuladen. |
| Gewählte Dateien als ZIP-Archiv herunterladen | Mit dieser Option haben Sie die Möglichkeit, gewählte Dateien als ZIP-Archiv herunterzuladen. |
| Inhalt kopieren | Mit Klick auf diese Schaltfläche haben Sie die Möglichkeit, einen Inhalt zu kopieren. |
| Inhalt verschieben | Mit dieser Funktion haben Sie die Möglichkeit, einen Inhalt innerhalb der vorhandenen Struktur des Ordner-Bausteins zu verschieben. |
| Inhalt löschen | Mit Klick auf diese Schaltfläche haben Sie die Möglichkeit, einen Inhalt zu löschen. |
| Inhalt bearbeiten | Mit dieser Option steht Ihnen die Möglichkeit, Inhalte zu bearbeiten, zur Verfügung. |
| Tabelle herunterladen | Laden Sie den Tabelleninhalt als Datei herunter. Es wird das Dateiformat verwendet, welches sie als Standardformat in den Systemeinstellungen hinterlegt haben. |